A folder in your Mac device that has all the unsaved and unnamed folders that are present in your computer perfectly defines what other storage mac is.
Clearing irrelevant items present in this folder will keep you from the annoying notifications reminding you that your storage is running out.
The number of items stored in this folder directly correlates with the device’s storage capacity.
Mac users often face storage issues, and this could be a very good idea to improve the storage capacity of your device within a few minutes.
Why Do You Need To Clear The Data?
When you download a file from an application or the internet, it is not only the file that is downloaded; it comes with its cache and other back-end extended files that automatically are downloaded when you are downloading the primary file. You must know how to remove spyware from iPhone or Mac.
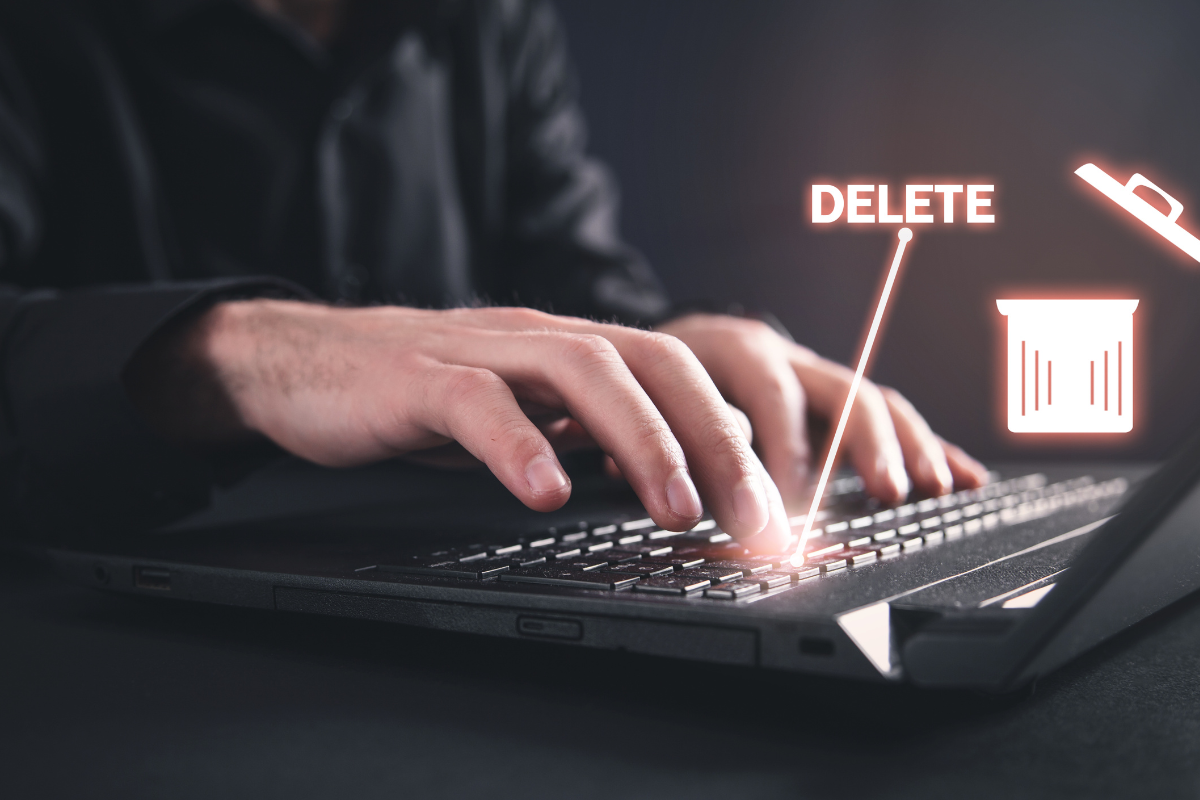
You will save most of the pdf, .doc, mp4, mp3, and other files in respective folders, but their backup and cache are saved in other stores in less common formats like .text.
This also has the leftovers of different apps and software programs that you might have deleted from your computer.
Install The Right App
There are many software programs and applications that you can install on your Mac computer to get rid of additional files and extensions.
You can manually delete the relevant files by yourself or use dedicated applications to remove the target files.
For instance, by using an application like CleanMyMac X that will give you a clear idea on what are the files that have occupied most storage space in your computer. You can also use it to delete the relevant files belonging to the same category all at once.
If you’re using an application to do the cleaning process for you, open the application, and select ‘system junk’ from the dashboard of the application.
Now select the ‘scan’ option. This step might range from a few seconds to a few minutes depending on the number of files that are there in your computer.
Now the final step would be to select the ‘clean’ option, and the application will automatically start clearing the relevant files from your computer, adding to the storage of the device.
Scan The Folder To Filter Important files
The actual process of deleting the other storage folder takes no more than 5 minutes if you follow the right steps. However, it is important that you thoroughly filter the files before deleting them.

The number of files you should delete should be selected manually because this folder may also have very important files that you cannot afford to lose.
Go to the ‘Finder’ and then click on “Go” in the top menu. Then copy and paste ~/Library/Caches in the search bar, then press enter. This way, you’ll have access to the other storage folder in your folder.
The files that you can delete without review are the ones that are leftovers of the deleted applications and software programs of your device. Moreover, do not forget to go to the ‘Trash’ and delete the files from there as well.
The Quick Step-by-Step Guide
Following are the exact steps that you will want to follow to delete the other storage in your Mac device within a few minutes:
- You will want to start the process by pressing command-F
- Follow your cursor to the “This Mac” option and press it
- A drop-down menu field will appear. Select the first one and press “the other.”
- Now check the file size and file extension categories from the search attributes window
- Next, enter the file type that you want to select
- Type .pdf, .doc, .txt or any extension of the format that you want to select
- The relevant files will start to show up
- Review the files before deleting them
- Lastly, Select the ones you want to clear and delete them
After following the mentioned above steps, you can again go to “Storage” of your Mac device and compare the before and after.
It will give you a clear idea of how much space is free after deleting the accessory files.