Animations can breathe life into your website, captivating visitors and delivering a memorable user experience. PowerPoint stands out as a flexible and user-friendly choice.
This article will examine how to use PowerPoint to create animations, particularly for developing websites.
By following these steps, you’ll be able to design engaging and dynamic animations that enhance your website’s visual appeal and leave a lasting impression.
Why Animations Matter in Website Building
Animations play a crucial role in modern website design. They can grab visitors’ attention, guide their focus, and provide visual cues for navigation.
Additionally, animations can increase involvement and improve the user experience. When used thoughtfully, animations can communicate information effectively, highlight important elements, and tell a compelling story.
With PowerPoint’s animation features, you can unlock the potential to engage your audience and make your website stand out.
Understanding The Benefits Of Using PowerPoint For Website Animations
PowerPoint, a widely recognized presentation software, offers a range of powerful animation tools and animation PowerPoint backgrounds that are often overlooked in website design.
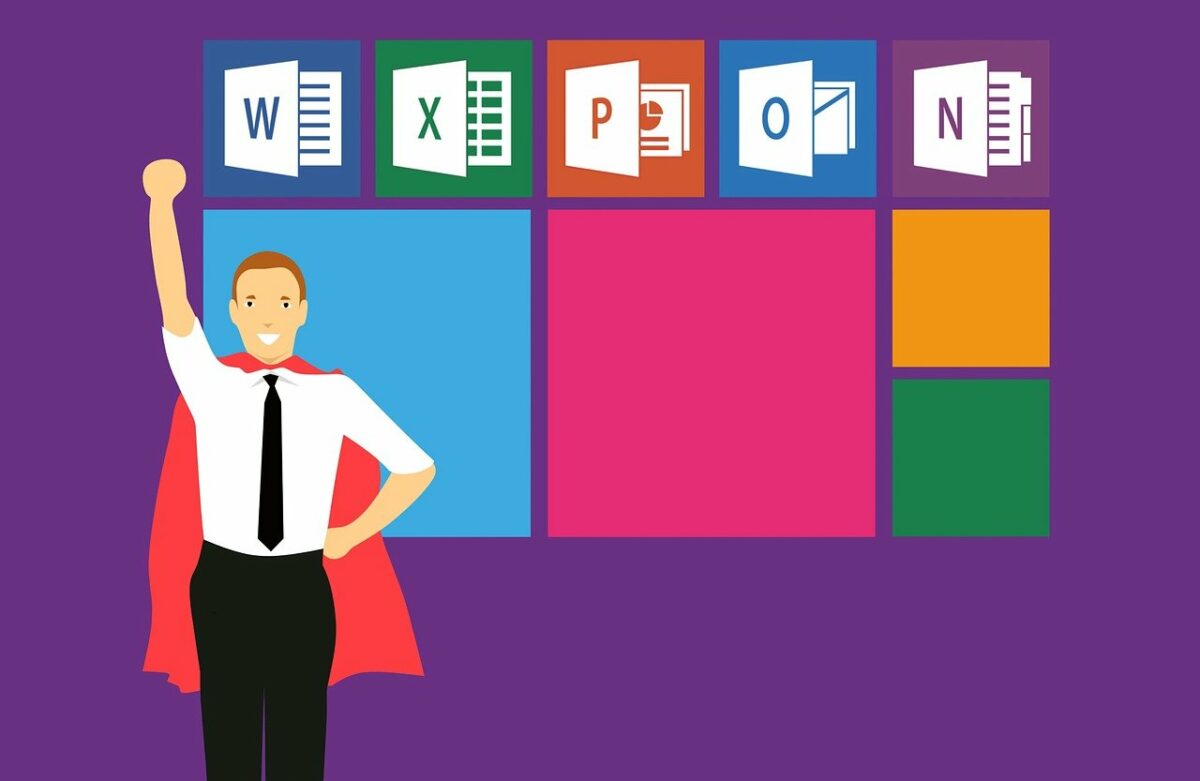
You can tap into PowerPoint’s intuitive interface, extensive animation effects, and precise control over timing and transitions.
Moreover, PowerPoint provides a familiar environment for many users, making it an accessible option for designers and non-designers alike.
Preparing Your PowerPoint Presentation For Animation
Before diving into animation, organizing your PowerPoint presentation effectively is crucial. Start by structuring your content into slides and ensuring a logical flow.
Plan where animations will improve the message and break up difficult material into manageable parts. Remember to keep your target audience in mind during the process and reconcile your content and animations to suit their preferences and needs.
Exploring Animation Options in PowerPoint: Transitions vs. Custom Animations
PowerPoint offers two main types of animations: transitions and custom animations. Transitions are applied to entire slides and control how slides appear and exit during a presentation.
On the other hand, custom animations provide more flexibility, allowing you to animate individual elements within a slide. You can combine both to create engaging and visually appealing website animations depending on your goals.
Steps To Create Animations In PowerPoint For website building
Step 1: Setting Up Animation Slides In PowerPoint
To begin animating your website elements, start by creating animation slides in PowerPoint. These slides will serve as your canvas for designing animations.
You can use existing slides or create new ones specifically for animation purposes. Carefully consider each slide’s order and hierarchy of elements to ensure a smooth and logical flow.
Step 2: Choosing The Right Animation Effects For Your Website
Once your animation slides are set up, it’s time to select the appropriate animation effects that align with your website’s theme and purpose.
PowerPoint has many different effects, such as entry, emphasis, exit, and motion path animations. Think about the point you want to make and the feelings you want to arouse in your audience.
Choose animations that enhance the content and create a visually appealing experience without overwhelming or distracting visitors.
Step 3: Fine-tuning Animation Timing and Duration
Timing is everything when it comes to animations. You want to ensure that your animations are synchronized with the flow of your website and do not disrupt the user experience.
Adjust the timing and duration of each animation to create a smooth transition between elements and maintain a cohesive visual narrative. Experiment with different timings and observe how they affect the overall feel of your animations.
Step 4: Adding Motion Paths For Dynamic Website Animations
Motion paths allow you to create dynamic animations by defining the trajectory of an object’s movement. By adding motion paths to your website elements, you can guide users’ attention and create visually engaging effects.
PowerPoint provides a variety of pre-defined motion paths or allows you to draw custom paths. Select motion patterns that go well with your content and increase the level of interaction on your website.
Step 5: Creating Interactive Animations With Triggers and Actions
You can utilize triggers and actions in PowerPoint to make your animations interactive. Triggers are events that initiate an animation, while actions define what happens when the trigger occurs.
You can create interactive elements on your website by combining triggers and actions, such as clickable buttons or hover effects. This interactivity can enhance user engagement and encourage exploration of your website’s features.
Step 6: Incorporating Multimedia and Audio Effects into Your Website Animations
PowerPoint allows you to incorporate multimedia elements, such as images, videos, and audio, into your animations.
These elements can add depth and richness to your website’s visual experience. Consider using relevant images or videos to illustrate concepts or showcase products.
Additionally, carefully select audio effects, such as background music or sound effects, to enhance the overall ambiance of your website.
Optimizing PowerPoint Animations For Web Compatibility
As you create animations in PowerPoint, it’s essential to consider their compatibility with web browsers and devices.
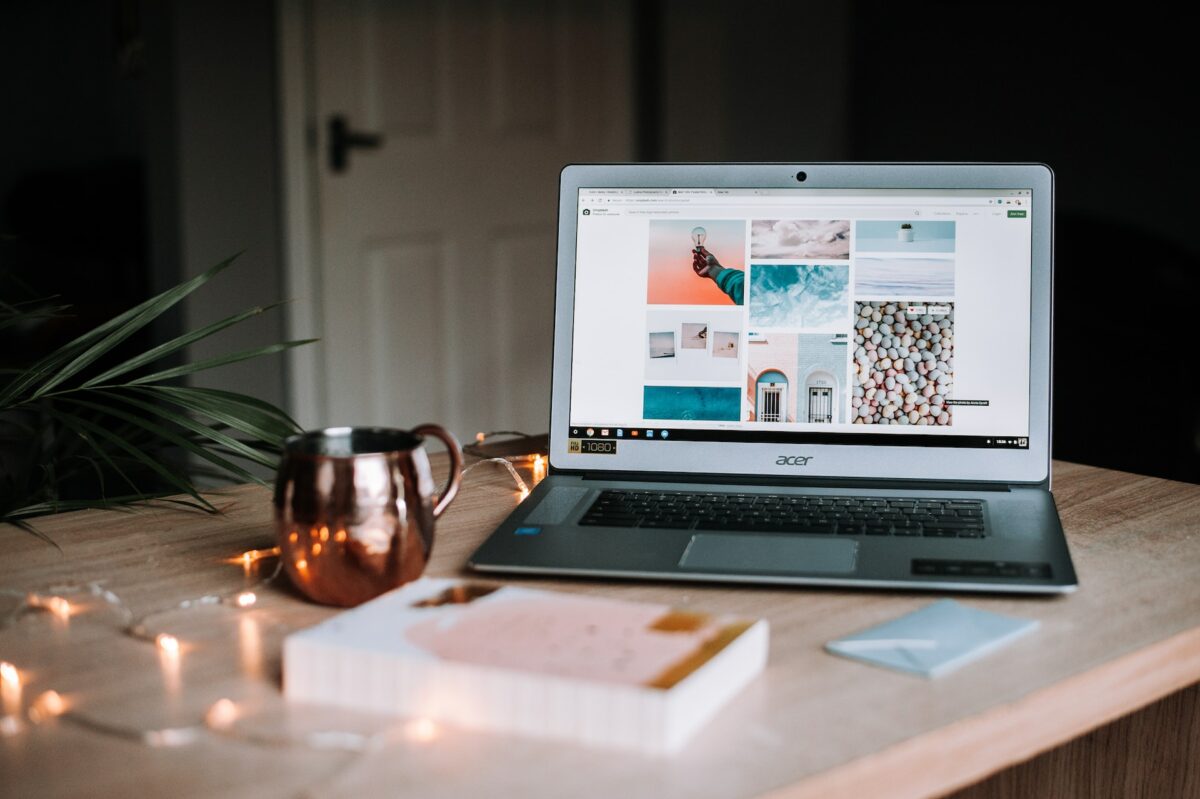
Export your PowerPoint presentation in a web-compatible format, such as HTML5, to ensure your animations function correctly on various platforms. Test your website’s animations to provide a consistent user experience across all devices and browsers.
Integrating PowerPoint Animations Into Your Website Building Process
Once you have finalized your PowerPoint animations, it’s time to integrate them into your website. The method may change based on your website-building platform or content management system.
In general, you can export individual slides or the entire presentation as images or videos and then embed them into your website.
For further instructions on incorporating PowerPoint animations, go to the documentation or support resources of your selected platform.
Best Practices For Designing Engaging and User-Friendly Animations
To create animations that truly enhance your website, keep these best practices in mind:
- Use animations purposefully: Each animation should serve a specific purpose and contribute to the overall user experience.
- Avoid excessive animations: Having too many animations on your website might be annoying and impede page load times.
- Ensure accessibility: Consider users with disabilities by providing alternative text descriptions for animated elements or offering an option to disable animations.
- Test and iterate: Test your animations often on various platforms, and get user feedback to make any required tweaks or enhancements.
Example Of Website with Effective PowerPoint Animations
To inspire your website animations, take a look at these examples of websites that effectively utilize PowerPoint:
Example Website – Slideuplift.com, this website, built using PowerPoint animations, showcases a portfolio of graphic designs.
The homepage features an entrance animation where the logo fades in smoothly, followed by a motion path animation that guides the user’s attention to a featured design.
As the user scrolls, additional animations reveal different design categories, creating an interactive and visually engaging experience.
Troubleshooting Common Issues in PowerPoint Animations for Website Building
You may encounter some challenges while working with PowerPoint animations for website building. Here are a few common issues and their solutions:
- Animation lag: If animations appear choppy or laggy on your website, consider optimizing the file size of your PowerPoint presentation by compressing images or reducing the number of slides.
- Cross-browser compatibility: Test your animations on different browsers to ensure they function correctly. If you notice any inconsistencies, review PowerPoint’s compatibility guidelines or consult web development resources for browser-specific solutions.
- Mobile responsiveness: Ensure your animations are responsive and adapt well to various screen sizes. Test your website on different mobile devices and make necessary adjustments to optimize the user experience.
Conclusion
By harnessing the power of PowerPoint’s animation features, you can create captivating and visually appealing animations for your website.
Remember to plan your animations thoughtfully, choose the right effects, and fine-tune the timing and duration. Use multimedia and interactive components to increase user engagement.
You may design a website that creates a lasting impression on your visitors by adhering to best practices and testing your animations across platforms. So, let your imagination go wild, play with PowerPoint animations, and achieve new levels of website design.